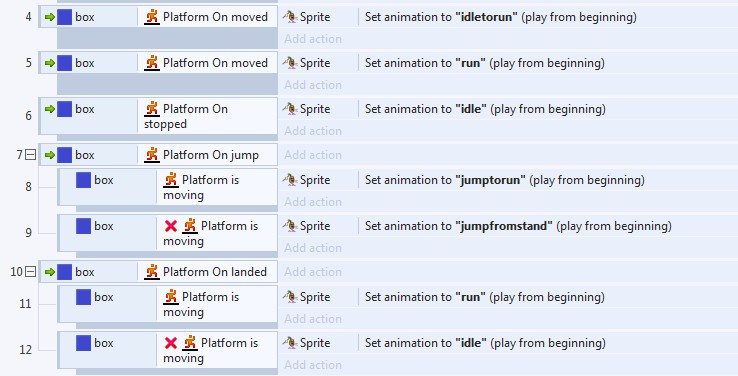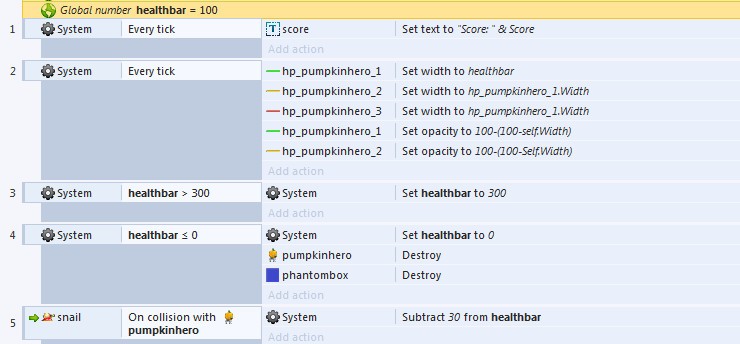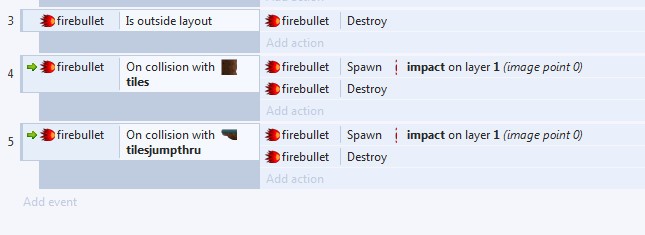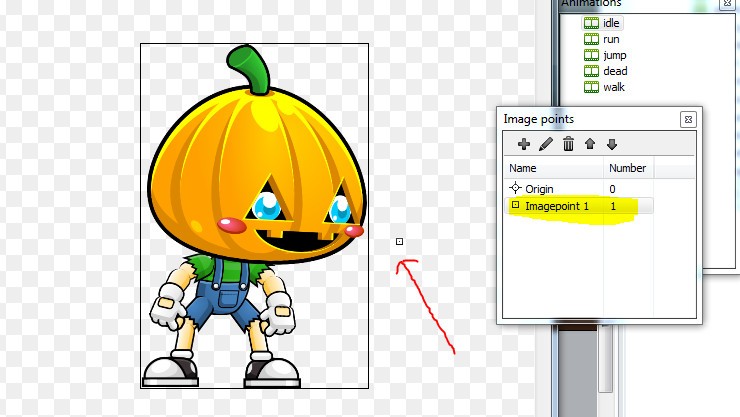Risoluzioni e settaggio schermo
Prima di animare modifichiamo la visuale, clicchiamo sul tab project che abbiamo sulla colonna di destra a metà area del programma, appariranno i settaggi nella colonna di sinistra ed in “windows size” andiamo ad impostare “800, 600“. in questo modo avremo un’ area di gioco più grande, facciamo un “zoom out” cioè rimpiccioliamo lo schermo perchè dobbiamo creare più piattaforme.
Clonazione oggetti
Sceglieremo una strada veloce, cloneremo quella piattaforma che abbiamo creato, quindi, tornate nella parte grafica del programma e fate uno zoom in modo da allargare lo schermo avendo così una una visuale più ampia, selezionate l’ intera piattaforma, potete farlo o cliccando e tenendo premuto il tasto sinistro del mouse in qualunque aera del layout, dunque, trascinate selezionando i 3 tile che compongono la piattaforma.
Oppure tenendo premuto il tasto ctrl mentre cliccate uno per uno i 3 pezzi che compongono la piattaforma, una volta che tutti e 3 sono evidenziati, sempre tenendo premuto il tasto ctrl, cliccate e tenete premuto su un tile qualunque e lo trascinate, ecco che avete clonato la piattaforma, fate 3 o 4 piattaforme io ho fatto una cosa del genere.

Assegniamo più animazioni
Vogliamo animare il nostro personaggio inserendo le animazioni seguenti:
- Idle to run “pronto per la corsa“
- run “corsa“
- jump to run “salto mentre corre“
- jump to stand “salto da fermo“
Il procedimento è lo stesso ed identico che abbiamo visto “nella lezione n°5“, se vi sfugge qualcosa andate a dare un’ occhiata mi limito a ricordarvi di croppare ed i punti di origine e “mi raccomando“. una volta caricate le animazioni andate a cambiare nella barra delle proprietà di sinistra alcuni parametri che sono: “speed: 22 per jump from stand“, “speed: 15 per tutto il resto“, “loop: yes per run, loop: no per tutto il resto“, a seguire le strisce esempio:
Settaggio animazioni nell’ event sheet
Nella “lezione n°. 7” abbiamo visto come creare gli eventi, spero che vi ricordate in caso contrario date un ripasso, è fondamentale che questa meccanica sia ben conosciuta.
Cominciamo andando nell event sheet, prima animazione: doppio click scegliere “box“, scegliere “onmoved“, click su “add action“, scegliere “sprite“, scegliere “set animation“, scrivere tra gli apici il nome dell’ animazione, se lo avete dimenticato andate sulla visuale grafica e fate doppio click sull’ eroe, si aprirà l’ editor image e nella finestra animation leggerete il nome delle animazioni create, nel mio caso “idletorun“.

Seconda animazione: doppio click scegliere “box“, scegliere “onmoved“, click su “add action“, scegliere “sprite“, scegliere “set animation“, scrivere “run”

Terza animazione: doppio click scegliere “box“, scegliere “onstopped“, click su “add action“, scegliere “sprite“, scegliere “set animation“, scrivere “idle“.

Testiamo le animazioni
Provando, adesso il nostro progetto funziona correttamente, il nostro eroe dal riposo prende la rincorsa e corre, ora ci mancano gli eventi del salto seccome abbiamo 2 animazioni salto da fermo e salto in movimento utilizzeremo dei subevent, che sembra sempre un parolone ma vedrete sarà facile e veloce.
Eventi e sottoeventi
I sub events “sotto eventi” sono controllati dopo che l’ evento principale è completato, nel nostro caso, l’ eroe come evento principale commete un salto, ed il sotto evento verifica se quel salto è stato commesso in movimento oppure da fermo.
Creare sottoeventi
Evento e sottoevento: doppio click e scegliere “box“, scegliere “on jump” che è diverso da “is jump“, seleziona questo evento appena creato e premi il tasto “s” sulla tua tastiera per creare il sotto evento, scegli “box“, scegli “is moving” click su “add action“, scegli “sprite“, scegli “set animation“, scrivi “jumptorun“, seleziona ancora l’ evento principale e premi “s” sulla tastiera per creare il secondo sottoevento, scegli “box“, scegli “is moving“, clicca col tasto destro e scegli “invert“, click su “add action“, scegli “sprite“, scegli “set animation“, scrivi “jumpfromstand“.
Avete sicuramente notato la funzione “invert“, lo dice stesso la parola, usando questa funzione trasformerete un azione nell’ esatto opposto, ma avete provato il progetto?? avete visto che quando atterra rimane ancora in una brutta posizione??

Altro sottoevento: event sheet e fai doppio click, scegli “box“, scegli “on landed“, seleziona l’ evento appena creato e premi “s” sulla tastiera per creare il sotto evento, scegli “box“, scegli “is moving“, click su “add action“, scegli “sprite“, scegli “set animation“, scrivi “run“, seleziona l’ evento principale e premi il tasto “s” sulla tastiera per creare il secondo “sotto evento“, scegli “box“, scegli “is moving“, clicca col tasto destro sull evento appena creato e scegli “invert“, clicca su “add action“, scegli “sprite“, scegli “set animation“, scrivi “idle“.

Se lanciate adesso il progetto noterete che abbiamo il primo personaggio che funziona correttamente, cono tutte le animazioni corrette senza bug, ma mi sa che da solo si annoia, vogliamo fare un nemico??? allora andiamo alla lezione n°.9.